Monitoring Informatica PowerCenter Jobs
As Informatica PowerCenter tasks run as pre-scheduled or event-based jobs, you can monitor the jobs as you would any other type of job in TA using the Job Details dialog. You can also use Business Views to monitor job activity and view when the jobs are active.
To monitor job activity:
-
Go to Operations > Job Activity on the Navigator pane. The Job Activity window displays.
-
Right-click a job and click Details. The Status tab appears by default. You can view the status of the job, the start and end time, how long it ran, and how it was scheduled. The External ID contains the workflow run ID.

Note: If a job contains two or more steps, and the first step starts but fails, or if any later steps fail, the status will show "Completed Abnormally". If the job couldn't start the first step, the status will be "Error Occurred".
-
Click the Audit Log tab to view the user-initiated job interaction and production schedule audit trail messages for the job including job control actions, job occurrence status changes, and errors.
-
Click the Output tab to view the output for the PowerCenter job.
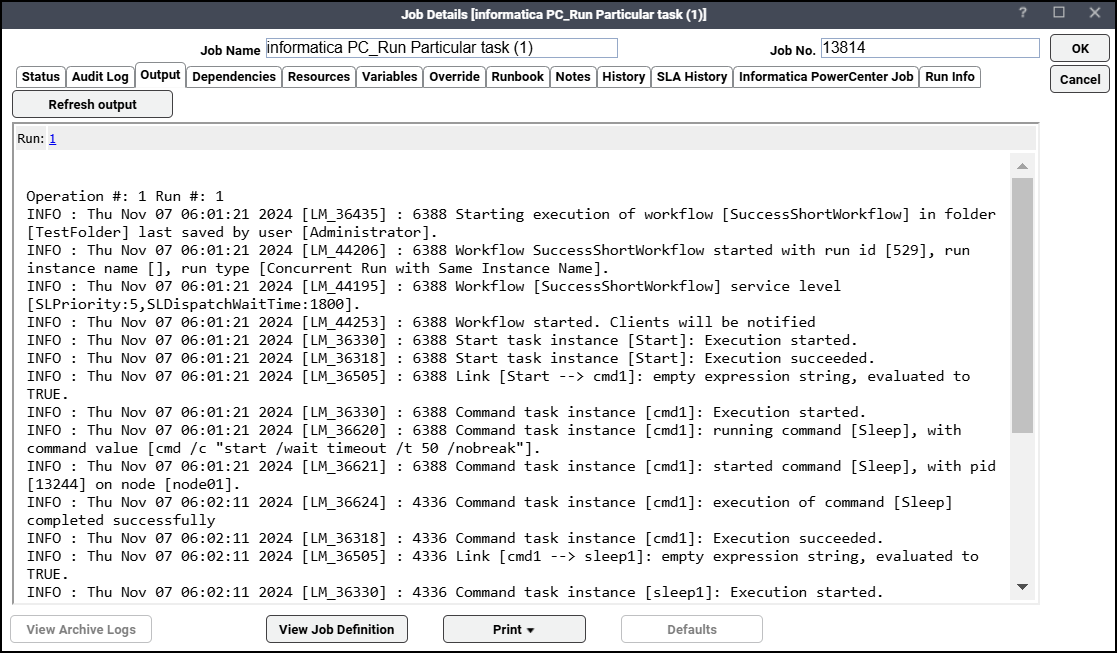
The output consists of summary data for the workflow.
-
Click the Dependencies tab to view all predecessors (job, file, time, and variable dependencies) needed before a job can run.
-
Click the Resources tab to view information about any resources assigned to a job or a job group.
-
Click the Variables tab to configure and view the variables for a job.
-
Click the Override tab to view job properties that can be changed for the occurrence at any time while the job is waiting to run.
-
Click the Runbook tab to supply any instructions for the user relative to the execution of this job.
-
Click the Note tab to add other notes concerning the job.
-
Click the History tab to view the job run history details of every occurrence of the job in the production schedule.
-
Click the SLA History tab to view the history of the SLA related to a job instance.
-
Click the Informatica PowerCenter tab to view the job data for the run instance as defined during the job definition process. If the job is not currently running, you can override certain attributes of the definition prior to its scheduled run or rerun. Changes only affect the current instance of the job.
Note: The Step table is locked for editing.
.png)
From the dropdown list, choose Start from Step # to change the job run definition and rerun a specific job run. Fields are disabled while the job runs, so overrides are not permitted when the job is running.
Note: Changes here apply only to this job instance (the original job definition is not affected).
-
Click the Run Info tab to view the runtime status of the workflow and its corresponding tasks.
-
Click OK when you have completed viewing the job activity details to close the dialog.